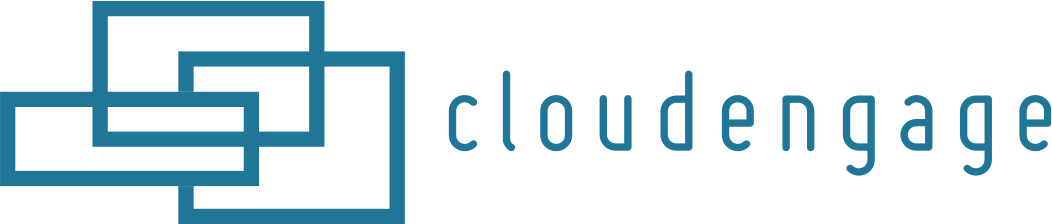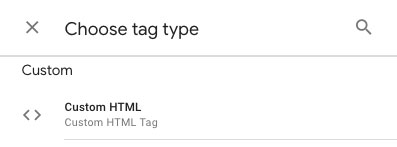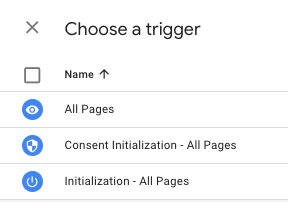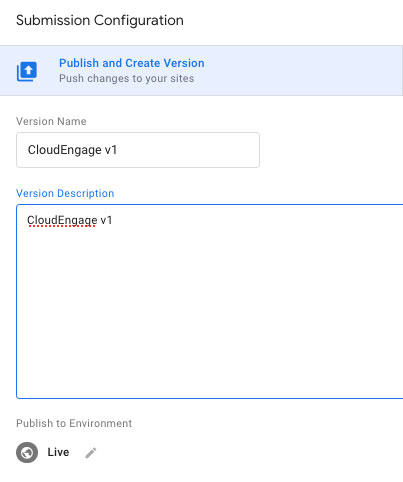Installing the CloudEngage script via Google Tag Manager
Installing the Cloud Engage script via Google Tag Manager
1. Copy this script:
<script src=”https://get.cloudengage.com”></script>
2. Open Google Tag Manager and click New tag
3. Where it says Untitled Tag name it something descriptive, like “CloudEngage Script“
4. Click Tag Configuration and, from the Choose Tag Type menu, select Custom HTML
5. Paste the code snippet into the HTML field.
script src=”https://get.cloudengage.com”></script>
6. Check the Support document.write checkbox
7. Under Choose a trigger select All Pages
8. Click the Save button.
9. Click the Submit button
10. Enter in a descriptive name like “CloudEngage Script” and a version description like “Version 1“
11. Click the Publish Button
CloudEngage is now installed!
Related Articles
CBT News: Dealership geo-fence marketing
Location, location, location! It is usually the difference between a shopper looking for an off road capable 4×4 or a city dweller in need of an eco-friendly Nissan Leaf.
The New is Upon Us
Smart marketers rely on the CloudEngage platform and now it has a shiny new look *emoji*. If that's you, then you're among the best and the brightest and we think you deserve to know what's at your fingertips. Chord Live Chat is a very unique chat system for...
The New is Upon Us
Smart marketers rely on the CloudEngage platform and now it has a shiny new look *emoji*. If that's you, then you're among the best and the brightest and we think you deserve to know what's at your fingertips. Chord Live Chat is a very unique chat system for...
Subscribe & Follow
Join Our Newsletter
Subscribe to our email list for news and offers. Follow us on social media.