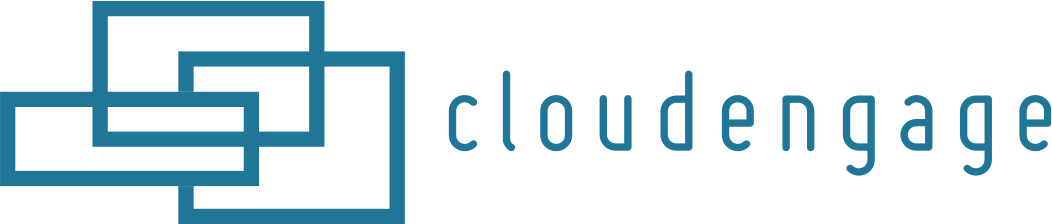How To Create An Alert
Use alerts as a subtle way to tell your users about something helpful, new, or relevant to their needs.
Best practice uses are to regularly update and showcase new content. Provide announcements that encourage interaction, highlight news and promote sales. Develop a schedule for campaigns for onboarding, continued success, etc.
Click on Personalizations and select Alerts from the dropdown. Click the + button to create a new alert. Give a descriptive name so that your team knows what it is. Set it to active if you want it to go live once you save.
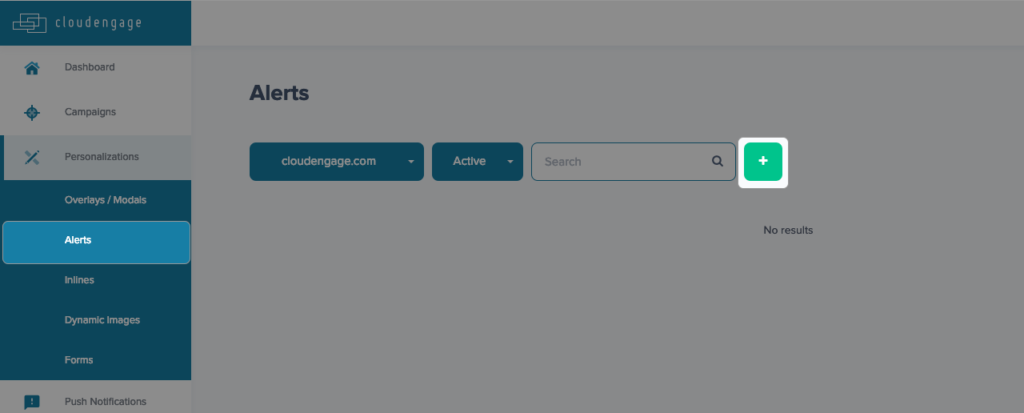
Click on the alert, and then choose an icon from the list.
Now craft a succinct, attention-grabbing message to entice your audience. It’s recommended to add an action button, label it and copy paste the link to the URL on your website where it should lead.
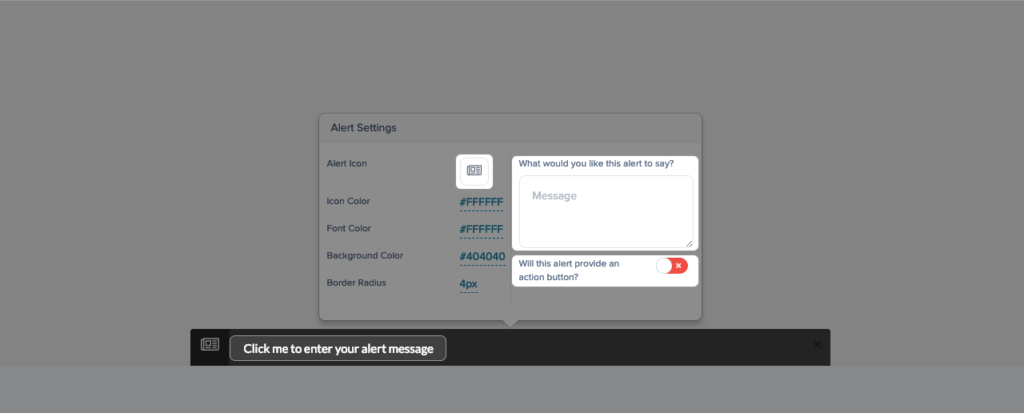
Move over to the Settings tab. Provide a Persistent Inbox name that the user would see if they click on the persistent inbox icon.
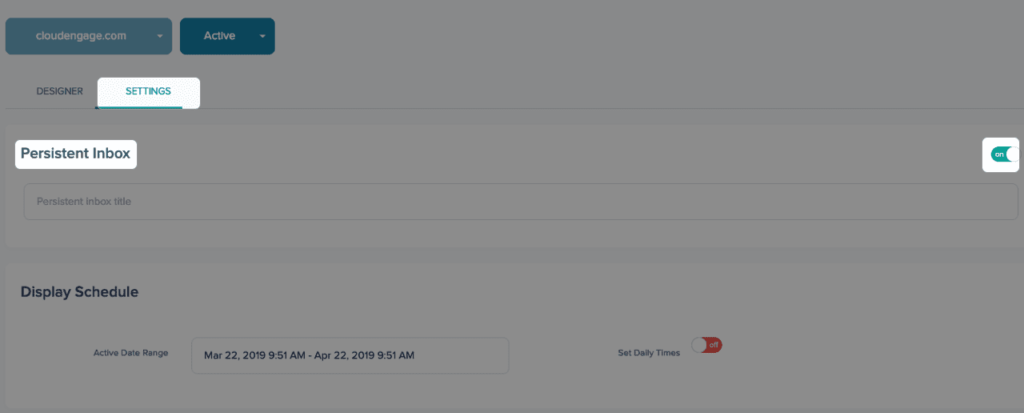
Choose the schedule, frequency and the pages that you want it to display on.
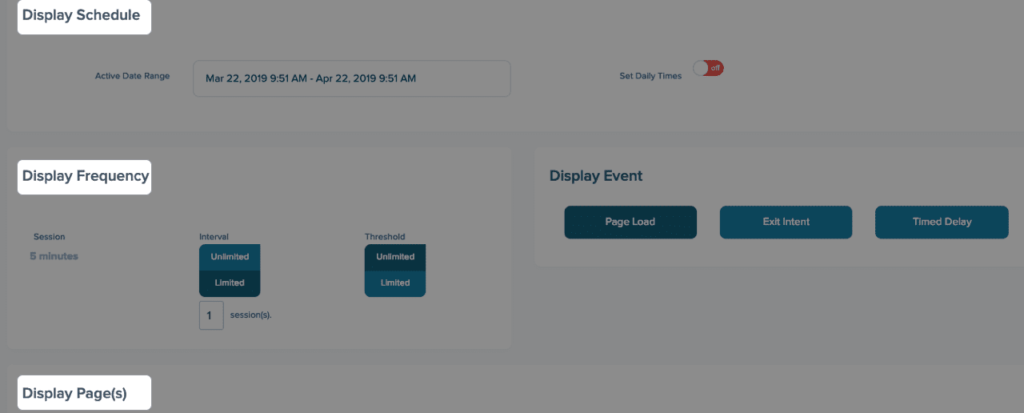
Set the desired personalization triggers for this content. Go to personalization triggers to learn more.
Targeting example: Since we mentioned sunny weather in the alert message let’s set it to trigger on sunny days by clicking on Target Weather, setting the temperature to above say 55 degrees and the humidity below 44%.
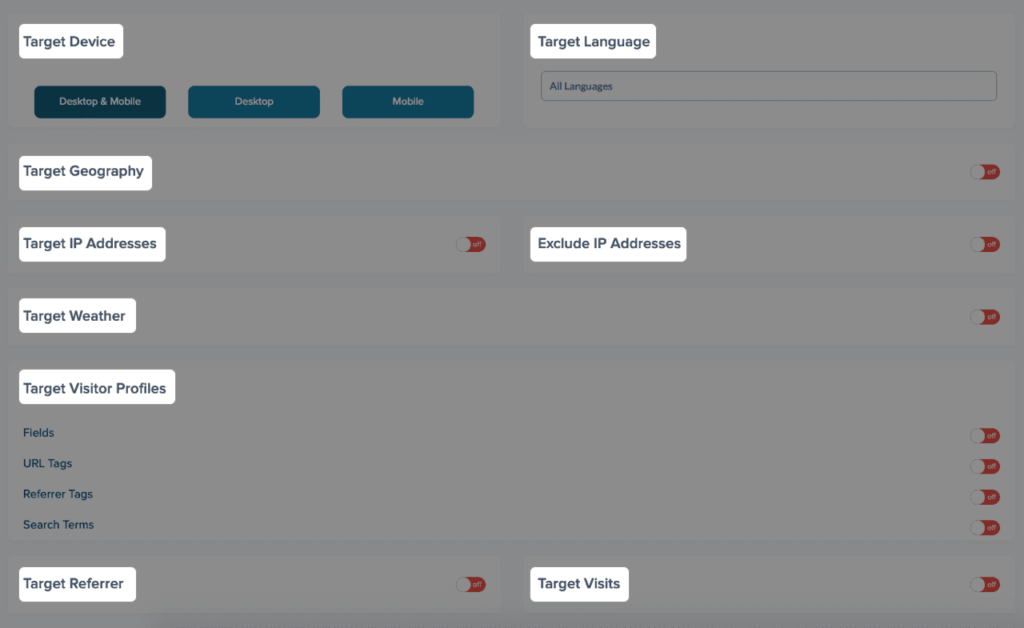
Click Save back at the top of the page and you’re done.

Related Articles
CBT News: Dealership geo-fence marketing
Location, location, location! It is usually the difference between a shopper looking for an off road capable 4×4 or a city dweller in need of an eco-friendly Nissan Leaf.
CloudEngage Acquires AnswerDash, Leader in AI powered Self-Service Support
We’re thrilled to announce that we’ve acquired Seattle-based AnswerDash, expanding our suite of offerings to Include AI powered self-service support SPOKANE, Wash., AND SEATTLE, Wash., June 23rd, 2020. Our entire team recognized the fit with AnswerDash was terrific....
CloudEngage Acquires AnswerDash, Leader in AI powered Self-Service Support
We’re thrilled to announce that we’ve acquired Seattle-based AnswerDash, expanding our suite of offerings to Include AI powered self-service support SPOKANE, Wash., AND SEATTLE, Wash., June 23rd, 2020. Our entire team recognized the fit with AnswerDash was terrific....
Subscribe & Follow
Join Our Newsletter
Subscribe to our email list for news and offers. Follow us on social media.